With iPad, you can take your ideas anywhere. Switch Control lets you navigate onscreen keyboards with a single tap. Siri lets you tackle everyday tasks with just your words. And with AssistiveTouch, you can turn a pinch into a tap or customize other gestures to fit your needs.
Start Quicktime Player and Have Them Plug in the iPhone or iPad: Quicktime Player in Yosemite can. The official ConnectWise Control app lets you instantly connect to and remotely control devices, bringing the power and convenience of ConnectWise Control to your iPhone or iPad. You don't have to be tethered to your desk to resolve support issues or gain access to your work or personal devices. Virtually all remote access iPad apps rely on Virtual Network Computer (VNC) technology for remote control. VNC is built into Mac OS X (for the past several versions, at least); it's what makes. HiQnet Motion Control provides a mechanism to control a HARMAN HiQnet audio system from an iOS device. Customized interfaces may be created with system design software applications such as HiQnet Audio Architect or HiQnet System Architect, and loaded directly onto the iOS device for full HARMAN HiQnet system control.
Control Mac Mini From Ipad
Voice ControlTell your iPad exactly what you want to do.
Control Ipad From Mac
Voice Control lets you fully control your iPad using only your voice.1 A comprehensive set of commands makes it easy to quickly open and interact with your favorite apps. And you can navigate virtually any app through numbered labels alongside clickable items or by superimposing a grid to precisely select, zoom, and drag.
Voice ControlA more efficient way to write and edit.
Voice Control provides the latest advances in audio-to-text transcription. And with rich text editing commands, making corrections or formatting changes is incredibly efficient. You can say things like 'Replace ‘I'm almost there' with ‘I just arrived,'' or 'Move up two lines. Select previous word. Capitalize that' — and your iPad does it. If you want to correct or change a word or emoji, simply ask and you'll get a list of suggested replacements. And Voice Control understands contextual cues, so you can seamlessly transition between text dictation and commands. For example, say 'Happy Birthday. Tap send.' in Messages, and Voice Control sends 'Happy Birthday' — just as you intended. You can also say 'Delete that,' and it knows to delete what you just wrote.
Switch ControlTap and pinch without tapping and pinching.
Built directly into iOS and iPadOS, Switch Control is a powerful accessibility technology for anyone with extensive physical motor limitations. Switch Control allows you to navigate sequentially through onscreen items and perform specific actions using a variety of Bluetooth-enabled switch hardware. It also has features like expanded word prediction and a media playback menu to make it easier to use. And Switch Control is customizable for both beginners and advanced users — you can simplify existing actions or create your own.
Platform SwitchingControl your Mac with your iPad.
Switch Control supports Platform Switching, which allows you to use a single device to operate any other devices you have synced with your iCloud account. So you can control your Mac directly from your iPhone or iPad, without having to set up your switches on each new device.2
SiriStreamline the things you do every day.
Siri helps you with the things you do every day.3 All you have to do is ask. Say something like 'Tell Lucy I'm running late' or 'Remind me to make reservations for Saturday.' And with Siri Shortcuts, you can cue custom, multi-action commands by voicing a preferred phrase. If you're leaving work, you could say 'Heading Home' to simultaneously alert a family member, get directions in Maps, and adjust your thermostat. Siri is also integrated with Switch Control, so you can use it even when 'Hey Siri' isn't active.
DictationYou say it. iPad types it.
Dictation lets you talk wherever you would type. Tap the microphone button on the keyboard, say what you want to write, and your iPad converts your words (and numbers and characters) into text. So it's easy to type an email, note, or web address — without typing at all.
AssistiveTouchTurn a pinch into a tap.
iPad is remarkably intuitive and easy to use. AssistiveTouch lets you adapt the Multi-Touch screen to your physical needs. So if you need to change some gestures, like pinch, you can make them accessible with just a tap of a finger. You can create your own gestures and even customize the layout of the AssistiveTouch menu. And if you want an alternative to pressing the Home button, you can activate it with an onscreen tap. Gestures like rotate and shake are available even when your iPad is mounted on a wheelchair. iOS and iPadOS devices also support a number of third-party assistive devices that help you interact with your iPhone, iPad, and iPod touch. And now Mouse support in AssistiveTouch lets you connect a Bluetooth mouse to mimic finger touch for navigation.
Touch AccommodationsMake touch interactions work for you.
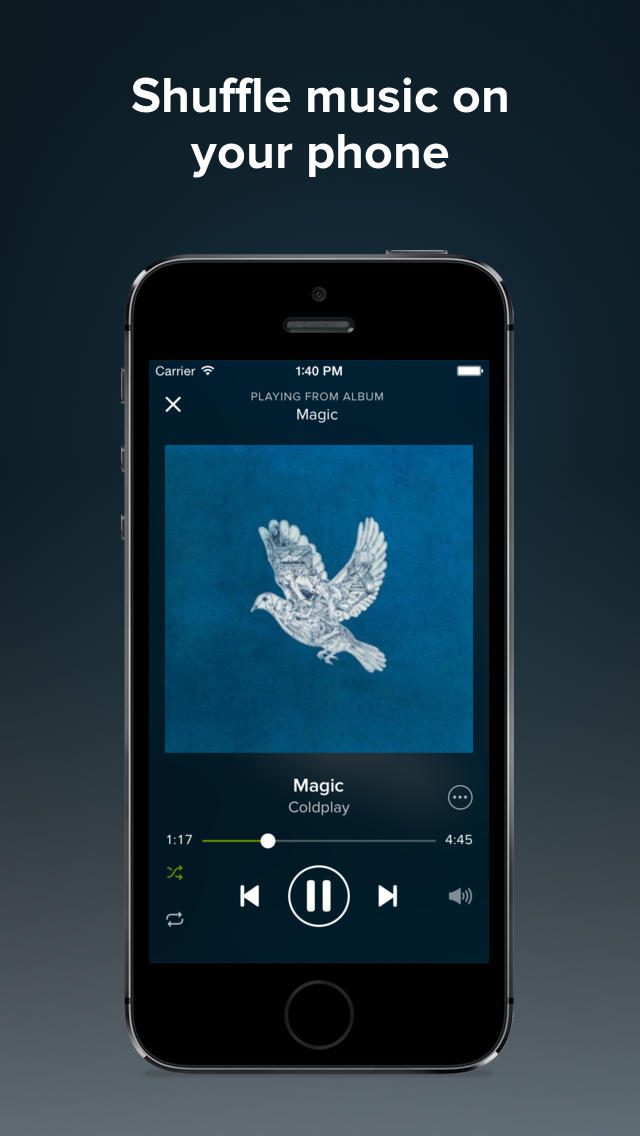
With Touch Accommodations you can adjust how the screen responds to your touch. Control how long you touch before it's recognized or whether repeat touches are ignored. So you can put your finger down anywhere on the screen and move to the item you want without mistakenly performing an action.
Mac Control For Ipad 10.2
Predictive TextLet iPad finish what you started.
Tap to choose the perfect suggestion for your next word — Predictive Text adjusts results based on who you're talking to and what you've said before.4
Keyboard ShortcutsShortcuts for commonly used words or phrases.
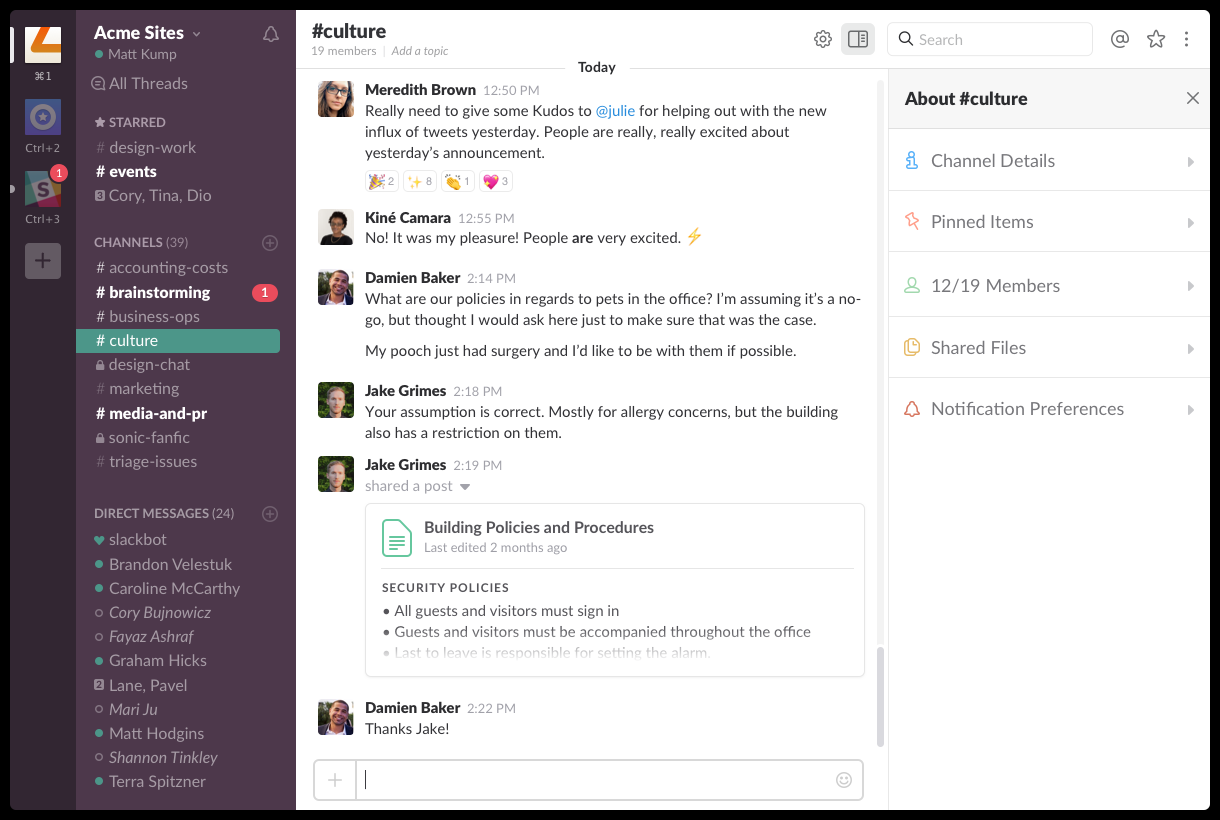
If there's a word or phrase you frequently use, create a custom shortcut — and iPad will type it out for you. For example, 'appt' can expand to 'appointment' or 'cyl' to 'Call you later.' Keyboard shortcuts make it easier and faster to type your name, email address, home address, or any other text that you type often.
Hardware Keyboard SupportSimplify keystrokes and adjust sensitivity.
When using a physical keyboard, you can turn on Sticky Keys to combine your keystrokes, allowing you to press one key at a time instead of pressing them together. Or use Slow Keys to adjust the amount of time between when a key is pressed and when it is activated — so your iPad processes only the keystrokes you mean to make.
Third-Party Keyboard SupportUse the keyboard that's right for you.
Swipe rather than type, or go old school with the classic keyboard layout. Developers can format keyboards for use within their own apps. And now that new keyboards are available, you can choose your favorite input method or layout systemwide.
Resources
Support
User Guides
Learn more with the iPad User Guide
Developer Resources
Resources to help developers make their apps more accessible.
Mac Ipad Pro
Learn more about Apple Accessibility for DevelopersUse your iPhone, iPad, or iPod touch to control another device
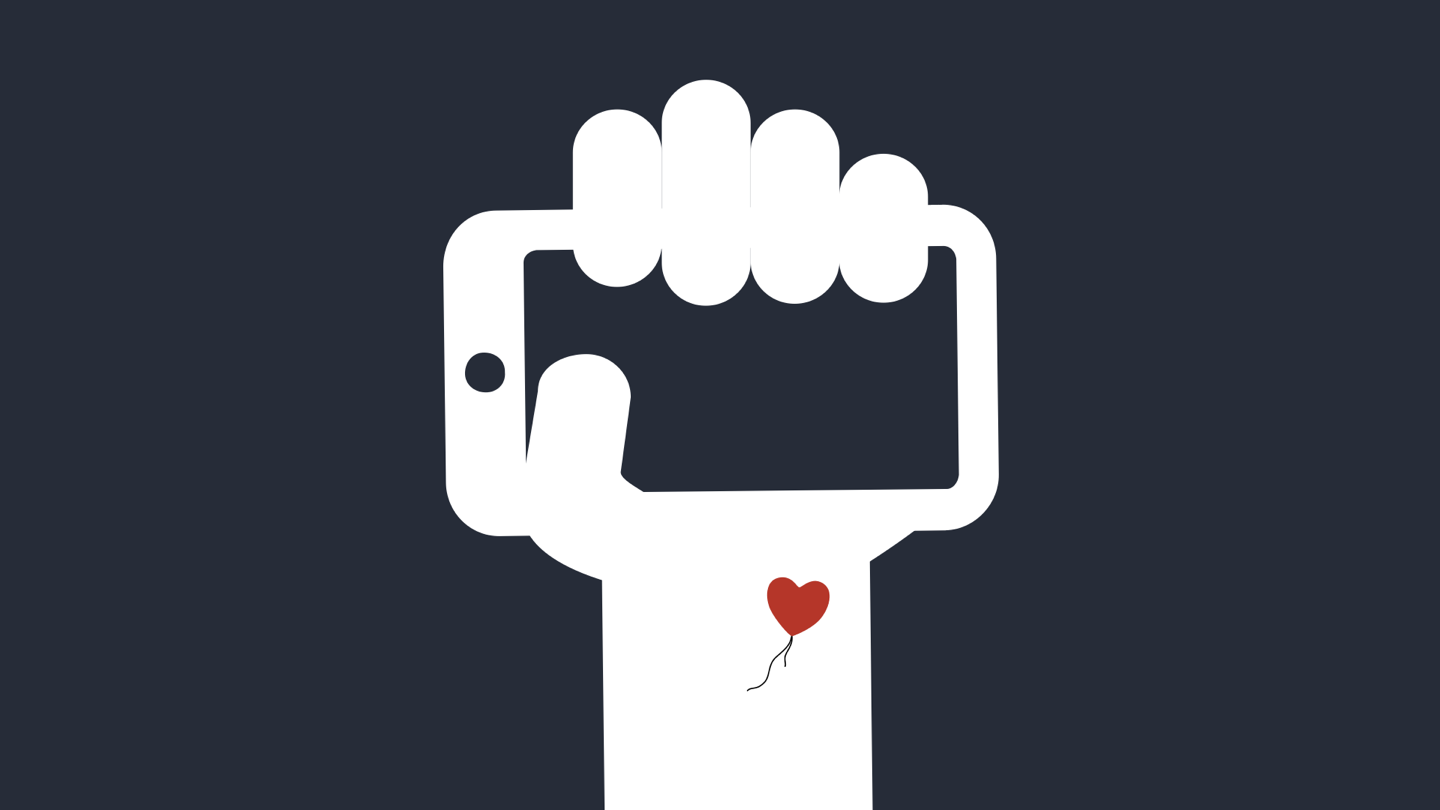
- Connect your devices to the same Wi-Fi network.
- Sign in to iCloud with the same Apple ID on both devices.
- If you want to control a Mac, choose Apple menu > System Preferences on your computer.
- Select Accessibility. In the sidebar, choose Switch Control.
- Check the checkbox next to 'Allow platform switching to control your computer.'
- If you haven't already, turn on Switch Control on your iPhone, iPad, or iPod touch.
- Use your switch to navigate the Switch Control menu. Select Device.
- Select Use Other Device.
- Select the device that you want to control, then select Connect. Now you can use the switch connected to your iPhone, iPad, or iPod touch to control the other device.
Use your Mac to control another device

With Touch Accommodations you can adjust how the screen responds to your touch. Control how long you touch before it's recognized or whether repeat touches are ignored. So you can put your finger down anywhere on the screen and move to the item you want without mistakenly performing an action.
Mac Control For Ipad 10.2
Predictive TextLet iPad finish what you started.
Tap to choose the perfect suggestion for your next word — Predictive Text adjusts results based on who you're talking to and what you've said before.4
Keyboard ShortcutsShortcuts for commonly used words or phrases.
If there's a word or phrase you frequently use, create a custom shortcut — and iPad will type it out for you. For example, 'appt' can expand to 'appointment' or 'cyl' to 'Call you later.' Keyboard shortcuts make it easier and faster to type your name, email address, home address, or any other text that you type often.
Hardware Keyboard SupportSimplify keystrokes and adjust sensitivity.
When using a physical keyboard, you can turn on Sticky Keys to combine your keystrokes, allowing you to press one key at a time instead of pressing them together. Or use Slow Keys to adjust the amount of time between when a key is pressed and when it is activated — so your iPad processes only the keystrokes you mean to make.
Third-Party Keyboard SupportUse the keyboard that's right for you.
Swipe rather than type, or go old school with the classic keyboard layout. Developers can format keyboards for use within their own apps. And now that new keyboards are available, you can choose your favorite input method or layout systemwide.
Resources
Support
User Guides
Learn more with the iPad User Guide
Developer Resources
Resources to help developers make their apps more accessible.
Mac Ipad Pro
Learn more about Apple Accessibility for DevelopersUse your iPhone, iPad, or iPod touch to control another device
- Connect your devices to the same Wi-Fi network.
- Sign in to iCloud with the same Apple ID on both devices.
- If you want to control a Mac, choose Apple menu > System Preferences on your computer.
- Select Accessibility. In the sidebar, choose Switch Control.
- Check the checkbox next to 'Allow platform switching to control your computer.'
- If you haven't already, turn on Switch Control on your iPhone, iPad, or iPod touch.
- Use your switch to navigate the Switch Control menu. Select Device.
- Select Use Other Device.
- Select the device that you want to control, then select Connect. Now you can use the switch connected to your iPhone, iPad, or iPod touch to control the other device.
Use your Mac to control another device
- Connect your devices to the same Wi-Fi network.
- Sign in to iCloud with the same Apple ID on both devices.
- If you haven't already, turn on Switch Control on your Mac.
- Use your switch to navigate the Switch Control Home panel. Choose Devices.
- Select the device that you want to control, then select Connect. Now you can use the switch connected to your Mac to control the other device.
Stop controlling another device
To stop controlling another device, press and hold your switch for ten seconds. Your switch will control the original device again.
You can also follow these steps:
Stop controlling a Mac
- Use your switch to navigate the Switch Control Home panel. Choose Devices.
- Select Disconnect. Your switch will control the original device again.
Stop controlling an iPhone, iPad, or iPod touch
- Use your switch to navigate the Switch Control menu. Select Device.
- Select Stop Using Device. Your switch will control the original device again.
Turn off Switch Control
If you'd like to turn off Switch Control entirely, follow these steps for your device:
Turn off Switch Control on an iPhone, iPad, or iPod touch
Use your switch to navigate to Settings > Accessibility > Switch Control, and turn the setting off.
You can also triple-click the Home button or the Side button on certain models at any time to exit Switch Control.
Turn off Switch Control on a Mac
Use your switch to navigate to System Preferences > Accessibility > Switch Control, and deselect Enable Switch Control.
